Facebook und andere soziale Netzwerke geben die Rahmenbedingungen vor: Wer die Komprimierung und damit meist auch die optisch qualitative Reduzierung hochgeladener Bilder umgehen möchte, ist mit PNG’s auf der sicheren Seite. Dumm nur, dass ausgerechnet die populäre Fotosoftware Lightroom den Export von PNG ab Werk nicht unterstützt.
Durch die Verbreitung des Fotografenabos der Adobe Creative Clout findet Lightroom in Verbindung mit Photoshop immer mehr Abnehmer. Und in dieser Kombination ist der PNG-Export in Lightroom in greifbarer Nähe. Einmal eingerichtet lässt sich mit nur drei Mausklicks aus Lightroom heraus ein PNG erstellen.
So habe ich den PNG-Export in Lightroom umgesetzt
Ich hatte bei der Umsetzung Lightroom 5 und die CC-Version von Photoshop im Einsatz. Mein Vorgehen sollte aber auch problemlos mit Lightroom 4 und den Photoshop-Versionen CS6 und CS5 funktionieren.
Hier ist mein Ablauf unter Windows. Auf dem Mac ist er jedoch nicht viel anders. Das ganze besteht aus zwei grundlegenden Bereichen: Zunächst legen wir in Photoshop ein Droplet an und danach rufen wir dieses Droplet im Lightroom-Export automatisch auf.
Teil 1: Photoshop
- Starte Photoshop, öffne eine beliebige Bilddatei
- Öffne das Aktionen-Fenster in Lightroom. Menü | Fenster | Aktionen
- Erstelle eine neue Aktion und gib ihr den Namen „png„. Wähle einen Ordner („Satz„). Ich habe vorher den Satz „Eigene Aktionen“ angelegt. Du kannst aber auch einen vorhandenen Satz benutzen, z.B. „Standartaktionen“
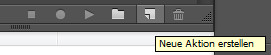

- Führe folgende Schritte mit dem Bild aus:
- Menü | Datei | Speichern unter
- Name wie vorgegeben lassen, Dateityp: „PNG„
- Im folgenden Dialog „Komprimierung: Kleinste/Langsamste“ und „Interlace: Ohne“ wählen
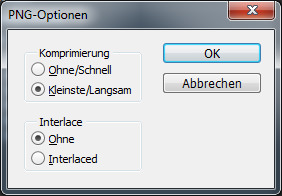
- Wähle ein Verzeichnis. In dieses Verzeichnis werden später alle Deine PNG’s abgespeichert
- Stoppe die Aufzeichnung. Die fertige Aktion sollte nun ungefähr so aussehen:
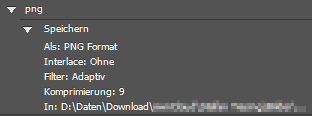
- Finde heraus, wo sich auf Deinem Rechner der „Export Actions“ Ordner von Lightroom befindet. Am einfachsten geht das so:
- Öffne Lightroom
- Wähle ein Bild im Bibliothekmodus und klicke unten links auf „exportieren„
- Scrolle im folgenden Dialog ganz nach unten. Dort wähle unter „Nachbearbeitung“ bei „Nach Export“ die Option „Jetzt zum Ordner Export Actions wechseln“
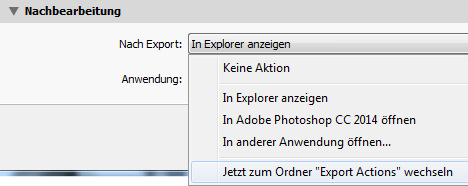
- Merke Dir den Pfad, der Dir daraufhin angezeigt wird
- Zurück in Photoshop: Wähle die Aktion „png„, die Du zuvor erstellt hast, aus
- Klicke „Datei | Automatisieren | Droplet erstellen“
- Klicke die Schaltfläche „Wählen“ links und wähle das Verzeichnis, welches Du unter Punkt 6 weiter oben in diesem Tutorial herausgefunden hast.
- Gib der zu erstellenden Droplet-Datei den Namen „png.exe„
- Falls Du deine Aktion unter einem Ordner („Satz„) abgespeichert hast, wähle unter „Abspielen“ den entsprechenden Satz
- Wähle die Aktion „png“
- Setze den Haken bei „Farbprofilwarnungen unterdrücken“
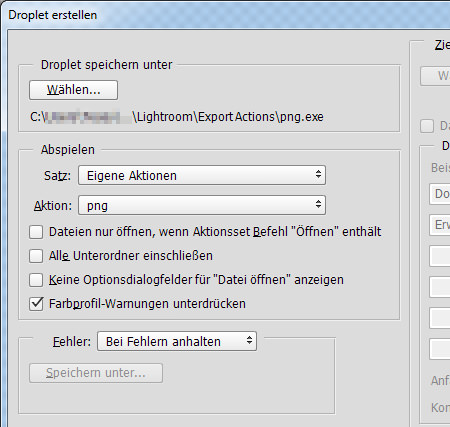
- Der Bereich „Ziel“ bleibt auf der Auswahl „ohne“ stehen
- Klicke zum speichern auf „OK„
- Das wars schon in Photoshop
Teil 2: Lightroom
- Wähle ein Bild im Bibliothek-Modul
- Klicke „exportieren„
- Wähle eine vorhandene Vorgabe. Am besten diejenige, mit der Du bisher Bilder als JPG exportiert hast und mit der Du in Zukunft zusätzlich eine Variante in derselben Größe als PNG erstellen möchtest. Klicke links auf diese Vorgabe.
- Um das Bild in möglichst hoher Qualität an Photoshop übergeben zu können, wähle unter „Dateieinstellungen“ bei „Bildformat„: „PSD„. Falls Du hier „JPG“ beibehalten möchtest, wähle bei „Qualität“ einen möglichst hohen Wert
- Scrolle bei den Optionen ganz nach unten. Wähle unter „Nachbearbeitung“ bei „Nach Export“ das Droplet, welches Du soeben in Photoshop erstellt hast. Es sollte dort als „png“ auftauchen
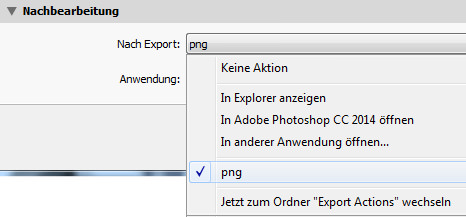
- Nun kannst Du entweder eine neue Vorlage erstellen oder die vorhandene mit den neuen Werten überschreiben:
- Klick entweder „Hinzufügen“ und erstelle eine neue Vorlage
- oder klicke mit der rechten Maustaste auf das bereits vorhandene Vorlage und wähle „Mit aktuellen Einstellungen aktualisieren„.
Das war es schon. In Zukunft sollte Deine Exportvorgabe automatisch ein Photoshopbild erstellen, dann automatisch Photoshop starten und in Photoshop ebenso automatisch ein PNG erstellen und abspeichern.
Falls Du die Fehlermeldung „Droplet konnte nicht mit Photoshop kommunizieren“ beim Ausführen des Exportes bekommst, dann gibt es unter Windows vermutlich eine einfache Lösung: Erstellt das Droplet noch mal neu, dieses mal jedoch, indem Photoshop mit Administratorrechten ausführt:
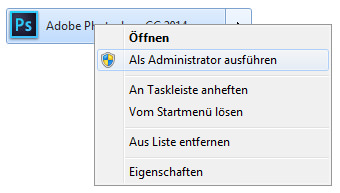
Die Idee für diesen Workflow habe ich übrigens bei Tammy Howell entdeckt.
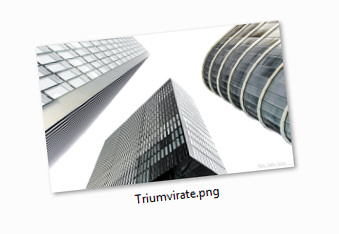
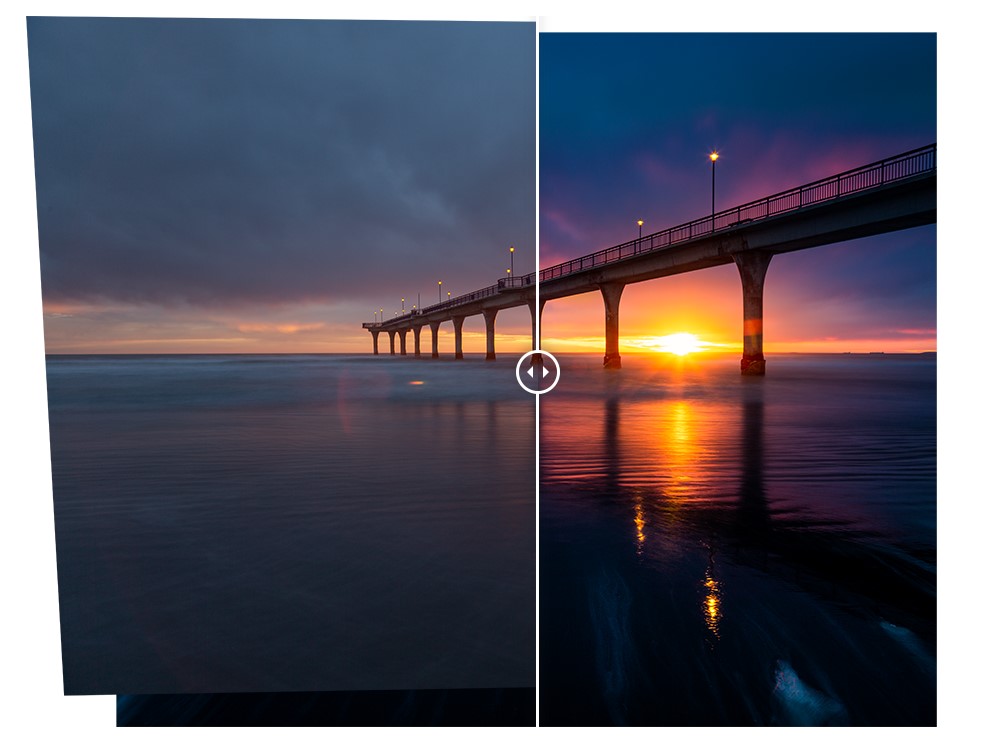
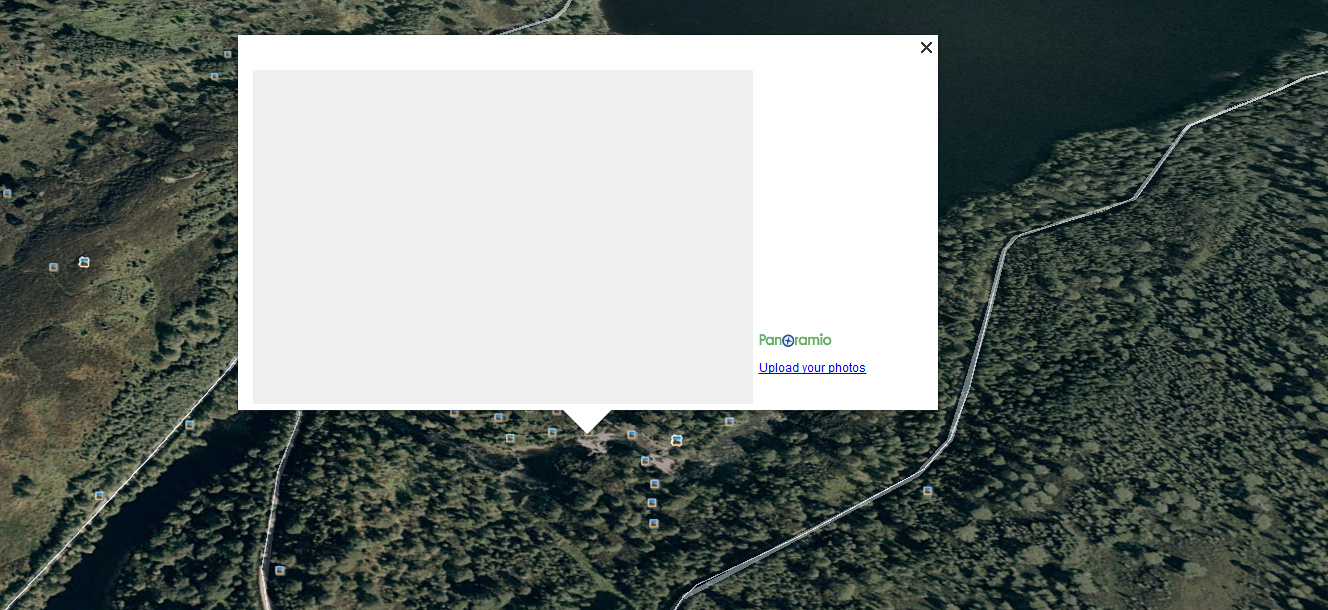

Kommentare
Mega gutes Tutorial, das ich beim „googeln“ gefunden habe.
Vielen Dank, hat richtig gut und auf Anhieb funktioniert.
Grüße Julia
Hi, also das Tut. ist super zu verstehen, danke schonmal..
nur leider klappt es bei mir noch nicht ganz, es speichert die psd. datei, öffnet das bild automatisch aber selbstständig als PNG datei wird es nicht abgespeichert, was habe ich falsch gemacht ???
MfG Nils
Hi Nils, bekommst Du irgendeine Fehlermeldung?
Noch nicht ausprobiert, aber evtl. hilfreich für Dich: Beim Anlegen des Droplets kannst Du links unten bei „Fehler“ die Option „Fehler in Protokolldatei“ wahlen.
Nichts begriffen! Ich muß wohl einen Lehrgang absolvieren, um ein „Tutorial“ zu verstehen. Was ist eine Vorlage? Ich verwende Lightroom, aber da ist nirgends eine „Vorlage“ zu finden. Wenn ich diese Anleitung hier richtig verstehe, ist sie nicht für jemanden geeignet, der nur Lightroom, aber nicht Photoshop besitzt. Wenn hier also steht: „Teil 2: Lightroom“, müßte es eher heißen: „Teil 2: Lightroom und Photoshop“, oder?
Ich versuche ja, meine Ungebildetheit zu überwinden, doch es gelingt mir nicht, komme von einer Unwissenheit nur zur nächsten – und alles mit Anleitung, alles mit Erklärungen, die einer Erklärung bedürfen. Außer wenn man vorher schon alles weiß und eine Erklärung eigentlich gar nicht mehr nötig hat…
Trotzdem danke für die Mühe.
Hallo Thomas, vielen Dank für Dein Feedback.
Ich hatte statt „Vorgabe“ fälschlicherweise „Vorlage“ geschrieben. Dank Deines Hinweises habe ich es nun korrigiert. An der beschriebenen Stelle gibt es nur Vorgaben, keine Vorlagen.
Dass für mein vorgeschlagenes Vorgehen Lightroom UND Photoshop zum Einsatz kommen, ist glaube ich an mehreren Stellen deutlich erkennbar. Trotzdem danke für Deinen Vorschlag.